Bạn có thể dành nhiều thời gian để tùy chỉnh một trang chiếu riêng lẻ trong bản trình bày Powerpoint của mình và một trang chiếu cụ thể có nhiều thông tin hữu ích có thể cần thêm một số thời gian cho khán giả của bạn. Bằng cách thêm số trang trong Powerpoint, bạn sẽ giúp khán giả của mình dễ dàng xác định một trang trình bày mà họ muốn thảo luận thêm khi bạn chuyển sang các phần sau của trình chiếu.
Học cách chèn số trang chiếu trong Powerpoint 2010 đặc biệt hữu ích cho các bản trình bày lớn, nơi bạn có thể liên tục theo dõi để trả lời các câu hỏi hoặc tham khảo thông tin tóm tắt. Số trang cung cấp một phương tiện hữu hiệu để tổ chức điều hướng này.
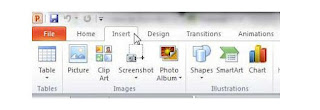
Powerpoint được hiểu là một chương trình trong đó bạn tạo ra một công cụ hỗ trợ trực quan đi kèm với bạn khi bạn đang thuyết trình. Trình bày có thể là một nhiệm vụ hơi phức tạp khi bạn cho rằng bạn cần tập trung vào việc giao tiếp hiệu quả, đồng thời trình bày trình chiếu của bạn và thu hút khán giả của bạn. Khi bạn tung hứng quá nhiều cùng một lúc, bạn sẽ rất dễ bị lạc hoặc mất tập trung.
Nhưng có các tùy chọn để thêm tổ chức cho bản trình bày của bạn và một trong các tùy chọn đó có thể được thực hiện bằng cách tìm hiểu cách chèn số trang trình bày vào bản trình bày Microsoft Powerpoint 2010 của bạn . Bằng cách đánh số trang trình bày của bạn và kết hợp hệ thống đó vào ghi chú của bạn, bạn có thể tự đưa ra lời nhắc về bản trình bày của mình để giúp bạn nếu bạn bị lạc, mất tập trung hoặc bị chệch hướng.
Cách chèn số trang trình bày trong Powerpoint 2010
- Nhấp vào tab Chèn ở đầu cửa sổ.
- Nhấp vào nút Số trang.
- Đánh dấu vào hộp bên trái của số Trang trình bày .
Nhấp vào nút Áp dụng để áp dụng số trang chiếu cho trang chiếu hiện tại hoặc nhấp vào Áp dụng cho Tất cả để thêm số trang chiếu vào mọi trang chiếu
Bài viết của chúng tôi tiếp tục dưới đây với thông tin bổ sung về cách thêm số trang vào Powerpoint, bao gồm hình ảnh của các bước này.
Cách thêm số trang trình bày trong Powerpoint 2010
Ngoài việc thêm số trang chiếu vào bản trình bày của bạn, bạn có thể làm một số điều hữu ích khác để giữ cho bản thân luôn ngăn nắp. Powerpoint 2010 có một số tùy chọn in cho phép bạn chỉ in các ghi chú trong trình chiếu Powerpoint 2010 của mình . In ghi chú của người thuyết trình là một cách tuyệt vời khác để hỗ trợ bạn trong khi thuyết trình.

Nhưng chúng tôi tập trung vào việc chèn số trang chiếu vào trang trình bày của mình, vì vậy hãy bắt đầu bằng cách nhấp đúp vào bản trình bày Powerpoint của bạn để mở nó trong Powerpoint 2010.
Bước 1: Nhấp vào tab Chèn ở đầu cửa sổ, thao tác này sẽ thay đổi các tùy chọn trong dải băng Powerpoint ngang.
Bước 2: Nhấp vào nút Số trang trong phần Văn bản của ruy-băng, thao tác này sẽ mở ra menu Powerpoint Đầu trang và Chân trang .
Bước 3: Đánh dấu vào hộp bên trái của Số trang chiếu , sau đó nhấp vào nút Áp dụng cho tất cả để thêm số trang chiếu vào mọi trang chiếu trong bản trình bày của bạn hoặc nhấp vào nút Áp dụng để chỉ thêm số trang chiếu vào trang chiếu hiện tại của bạn.

Nếu bạn xem phần còn lại của các tùy chọn trên menu Đầu trang và Chân trang , bạn sẽ thấy rằng có một số cách khác để định cấu hình số trang trình bày của bạn. Thủ thuật lập trình cũng có thể chọn hiển thị ngày và giờ hoặc bạn có thể sử dụng trường Chân trang để thêm thông tin tùy chỉnh của riêng bạn vào cuối (các) trang trình bày. Có hộp Không hiển thị trên trang chiếu tiêu đề ở cuối cửa sổ cho phép bạn ngăn số trang chiếu của mình cũng hiển thị trên trang chiếu tiêu đề của bạn.
Làm cách nào để cập nhật Slide Master trong Powerpoint?
Khi bạn đang làm việc với một bản trình bày trong Powerpoint 2010, có một cái gì đó được gọi là “slide master”, nơi bạn có thể sửa đổi các mẫu khác nhau cho các loại trang chiếu khác nhau mà bạn có thể thêm vào bản trình bày.
Bạn có thể vào dạng xem Slide Master bằng cách chọn tab View ở đầu cửa sổ, sau đó bấm vào nút Slide Master trong nhóm Chế độ xem Chính của ruy-băng.
Thao tác này sẽ thêm tab Slide Master ở đầu cửa sổ. Nếu bạn chọn, bạn sẽ có thể chỉnh sửa trang cái và các loại bố cục áp dụng cho nó.
Khi ở trong dạng xem Slide Master, bạn có nhiều quyền kiểm soát hơn đối với vị trí bạn đánh số các slide. Bạn cũng có thể nhấp vào bên trong mỗi phân đoạn của hộp thoại chân trang và thêm thông tin vào vị trí đó. Vì vậy, ví dụ: bạn có thể nhấp vào bên trong phần chân trang dưới cùng bên trái, chọn tab Chèn , sau đó chọn Số trang trình bày .
Khi bạn thêm số trang chiếu vào bố cục chính, nó sẽ không mở hộp thoại Đầu trang và Chân trang giống như khi bạn ở dạng xem Thường. Nếu bạn muốn làm điều gì đó như bỏ qua số trang trên trang chiếu đầu tiên thì bạn sẽ được phục vụ tốt hơn bằng cách chuyển đến dạng xem Thường và nhấp vào Số trang từ menu Chèn. Sau đó, bạn có thể chọn hộp kiểm số trang chiếu như được chỉ dẫn trong phần trước của hướng dẫn này.
Thông tin thêm về cách thêm số trang trong Powerpoint 2010
Powerpoint sử dụng số trang và số trang có nghĩa giống nhau. Mỗi “trang” trong bản trình bày của bạn là một trang chiếu, vì vậy việc thêm số vào các trang đó được mô tả tốt nhất là thêm số trang chiếu.
Tất cả các tùy chọn này cũng có thể được định cấu hình trên các ghi chú và tài liệu phát tay của bạn bằng cách chọn tab Ghi chú và Tài liệu phát ở đầu cửa sổ.
Khi bạn chọn đặt số trang chiếu trong Powerpoint, chúng sẽ được thêm vào góc dưới cùng bên phải của mỗi trang chiếu trong bản trình bày, trừ khi bạn chọn ẩn số trang khỏi trang tiêu đề. Nếu bạn làm như vậy thì việc đánh số sẽ bắt đầu trên trang chiếu thứ hai, với số “2.”
Bạn có thể ẩn trang chiếu bằng cách nhấp chuột phải vào trang chiếu, sau đó chọn tùy chọn “Ẩn trang chiếu”. Nếu bạn có các trang trình bày ẩn và bạn đã thêm số trang vào bản trình bày thì việc đánh số sẽ không thay đổi để phản ánh tính chất ẩn của các trang trình bày đó. Việc đánh số sẽ xuất hiện để bỏ qua khi bạn đang thuyết trình.
Nếu bạn chọn tab Thiết kế ở đầu cửa sổ, bạn sẽ tìm thấy nhóm Thiết lập Trang trong ruy-băng (nhóm này không có trong hầu hết các phiên bản Powerpoint mới hơn.) Ở dưới cùng bên phải của phần đó là nút Thiết lập Trang. bạn có thể nhấp để ảnh hưởng đến các cài đặt khác nhau cho bản trình bày Powerpoint của mình, bao gồm số trang chiếu bắt đầu khác hoặc xác định kích thước trang chiếu tùy chỉnh cho từng trang trình bày trong trình chiếu của bạn.
Thay vào đó, bạn có cần trình chiếu của mình được hiển thị theo hướng dọc không? Tìm hiểu cách chuyển sang hướng dọc trong Powerpoint 2010 nếu tùy chọn ngang mặc định không phù hợp với nhu cầu của bạn.


No comments:
Post a Comment