Cách đây một thời gian, Bluetooth là phương pháp phổ biến nhất để truyền tệp không dây từ thiết bị được hỗ trợ này sang thiết bị khác. Nhưng hiện nay, có rất nhiều ứng dụng để truyền tệp không dây như SHAREit, Xender, Zapya, Mi Drop, v.v. Và để truyền tệp từ điện thoại sang máy tính, cáp USB vẫn có thể là phương pháp phổ biến nhất đối với nhiều người dùng. Nhưng rất may, đối với những người quen thuộc, có nhiều cách khác nhau để truyền tệp giữa Điện thoại Android và máy tính không dây. Có những ứng dụng có sẵn cho phép kết nối điện thoại của bạn với máy tính bằng FTP. Điều này cho phép truyền tệp và cũng duyệt Bộ lưu trữ tệp thiết bị Android từ máy tính.
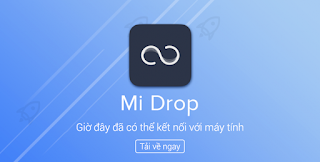
Trong bài đăng này, chúng ta sẽ xem cách sử dụng Mi Drop để truyền tệp giữa Điện thoại Android và Máy tính Windows.
Mi Drop cho phép chuyển các tập tin từ Android sang Android với tốc độ cao hơn nhiều so với Bluetooth.
Mi Drop hiện có sẵn trên Google Play. Và, Mi Drop hiện có thể được cài đặt và sử dụng trên các thiết bị Android từ bất kỳ nhà sản xuất nào (không chỉ Mi).
Mi Drop cho phép chuyển các tập tin từ Android sang Android với tốc độ cao hơn nhiều so với Bluetooth. Tuy nhiên, nó cũng có thể được sử dụng để truyền tệp giữa thiết bị Android và máy tính nếu chúng nằm trên cùng một mạng Wi-Fi.
Mi Drop được cài đặt sẵn trên thiết bị Xiaomi chạy MIUI 9+. Đối với mọi thiết bị Android khác, hãy tải xuống ứng dụng từ Cửa hàng Google Play. (Liên kết Google Play- Mi Drop).
Bước 2: Kết nối thiết bị Android và PC với cùng một mạng Wi-Fi
Để kết nối Thiết bị Android với máy tính qua FTP để truyền tệp hoặc duyệt thiết bị Android từ máy tính, cả hai thiết bị cần được kết nối với cùng một mạng Wi-Fi. Đây là một yêu cầu.
Bước 3: Mở ứng dụng Mi Drop trên thiết bị Android và kết nối với máy tính
Nhấn vào biểu tượng ba chấm (Menu) ở góc trên bên phải của ứng dụng.
Chọn Kết nối với máy tính từ menu.


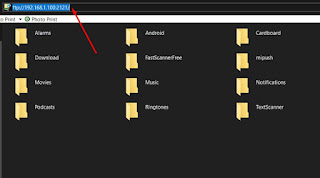
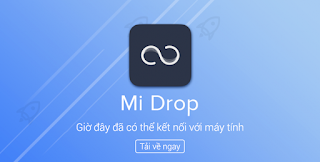
Trong bài đăng này, chúng ta sẽ xem cách sử dụng Mi Drop để truyền tệp giữa Điện thoại Android và Máy tính Windows.
Thứ nhất, Mi Drop là gì?
Mi Drop là tiện ích chuyển tập tin được Xiaomi giới thiệu trong MIUI 7.Mi Drop cho phép chuyển các tập tin từ Android sang Android với tốc độ cao hơn nhiều so với Bluetooth.
Mi Drop hiện có sẵn trên Google Play. Và, Mi Drop hiện có thể được cài đặt và sử dụng trên các thiết bị Android từ bất kỳ nhà sản xuất nào (không chỉ Mi).
Mi Drop cho phép chuyển các tập tin từ Android sang Android với tốc độ cao hơn nhiều so với Bluetooth. Tuy nhiên, nó cũng có thể được sử dụng để truyền tệp giữa thiết bị Android và máy tính nếu chúng nằm trên cùng một mạng Wi-Fi.
Các bước để kết nối Điện thoại Android với PC Windows bằng Mi Drop để truyền tệp:
Bước 1: Cài đặt Mi Drop trên thiết bị AndroidMi Drop được cài đặt sẵn trên thiết bị Xiaomi chạy MIUI 9+. Đối với mọi thiết bị Android khác, hãy tải xuống ứng dụng từ Cửa hàng Google Play. (Liên kết Google Play- Mi Drop).
Bước 2: Kết nối thiết bị Android và PC với cùng một mạng Wi-Fi
Để kết nối Thiết bị Android với máy tính qua FTP để truyền tệp hoặc duyệt thiết bị Android từ máy tính, cả hai thiết bị cần được kết nối với cùng một mạng Wi-Fi. Đây là một yêu cầu.
Bước 3: Mở ứng dụng Mi Drop trên thiết bị Android và kết nối với máy tính
Nhấn vào biểu tượng ba chấm (Menu) ở góc trên bên phải của ứng dụng.
Chọn Kết nối với máy tính từ menu.

Nhấn vào nút Bắt đầu ở phía dưới.
Chọn loại kết nối: Di động (không bảo mật) hoặc Mật khẩu được bảo vệ. Chọn Portable cho bây giờ - không cần mật khẩu.
Chọn dung lượng lưu trữ - Bộ nhớ trong hoặc thẻ SD. Chọn vị trí mong muốn để duyệt.
Thiết bị Android sẽ hiển thị địa chỉ FTP ở cuối màn hình.
Sử dụng địa chỉ FTP trên trình duyệt tệp của máy tính (Windows Explorer trong trường hợp HĐH Windows)

Bước 4: Kết nối với FTP của thiết bị Android từ Windows Explorer
Lưu ý địa chỉ FTP được hiển thị trên ứng dụng Mi Drop của Thiết bị Android như đã thảo luận ở trên. URL FTP thường sẽ là một cái gì đó như: ftp://192.168.1.100:2121
Nhập cùng một URL FTP vào thanh địa chỉ của Windows Explorer và nhấn Enter.
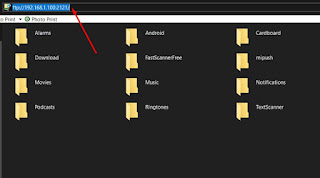
Các thư mục của Thiết bị Android sẽ được hiển thị trên Windows Explorer trên máy tính.
Giờ đây chúng tôi có thể dễ dàng sao chép, cắt và di chuyển dữ liệu giữa thiết bị Android và PC của bạn.
Bước 5: Ngắt kết nối FTP
Khi bạn đã hoàn tất việc truyền dữ liệu, hãy nhấn nút Dừng ở cuối ứng dụng Mi Drop trên Thiết bị Android.
Thiết lập mật khẩu kết nối FTP được bảo vệ giữa Thiết bị Android và PC Windows bằng Mi Drop:
Khi sử dụng Mi Drop để kết nối với máy tính, ứng dụng sẽ hiển thị hai chế độ kết nối: Portable (không bảo mật hoặc Mật khẩu được bảo vệ). Trước đó chúng tôi đã sử dụng chế độ Portable (không bảo mật).
Để bảo mật kết nối FTP của bạn, chúng tôi có thể thêm mật khẩu từ Cài đặt.
- Mở ứng dụng Mi Drop
- Nhấn vào biểu tượng ba chấm (Menu) ở góc trên bên phải của ứng dụng.
- Chọn Kết nối với máy tính từ menu.
- Nhấn vào biểu tượng bánh răng ở góc trên bên phải
- Vô hiệu hóa "Đăng nhập ẩn danh"
- Tại dấu nhắc đăng nhập, nhập tên người dùng và mật khẩu như bạn muốn. Thông tin đăng nhập sẽ được yêu cầu khi kết nối với FTP từ máy tính.
- Quay trở lại và bắt đầu kết nối.
- Chọn một vị trí lưu trữ để kết nối với
- Mở Windows Explorer và nhập địa chỉ FTP được hiển thị trên ứng dụng Mi Drop
- Bây giờ, nó sẽ nhắc tên người dùng và mật khẩu
- Nhập cùng tên người dùng và mật khẩu cho kết nối FTP mà bạn đã đặt trên Ứng dụng Mi Drop


No comments:
Post a Comment